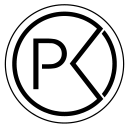Make Softube Console 1 Remember Size & Position!
Softube Console 1 OSD forgets size and position for future launches of the application. Here’s how to change that.
Script Updated March 31 2021: GitHub or Download
For what seems like forever I’ve had this problem with the software that comes with Console 1 on Windows 10. It’s been refusing to store the data about its position and size. I’d move the Console 1 OSD to my secondary monitor for a mix in Cubase, only to have it reset when I reboot my system at some point.
This workflow interruption of not having windows and tools positioned the way I want from the get go for a mix gets old fast. So I figured I had to come up with a solution.
Here’s what I found
When the Softube Console 1 software is shut down by selecting Quit from their application icon found in the System Tray of Windows 10 their configuration file “Console 1 On-Screen Display.txt” is removed from the directory “\AppData\Roaming\Softube”. When you then start the application again, the file “Console 1 On-Screen Display.txt” reemerges in the aforementioned AppData location with default values.
As a test I quit the Console 1 OSD application, and then placed a copy of “Console 1 On-Screen Display.txt” prior to restarting it with different values than the default. And thankfully the Console 1 software respected that, and loaded the changes I had made to the file.
This led me to the following solution
Since this is on Windows 10, I decided doing a batch script was the quickest and best overall. What the script does is write a configuration file for the Softube Console 1 software, and then subsequently launch it.
The script would need to be placed in the Softube Program Files folder. To get to it easily, press Win+R, paste in%programfiles%\Softube\Plug-Ins 64-bit and press Enter. You should end up in a folder with the path:
C:\Program Files\Softube\Plug-Ins 64-bitThe above mentioned folder is where you want to place the script called:
Subsequently you want to edit the file Start Console 1 OSD.cmd and change the variables size_x, size_y, origin_x and origin_y to fit your resolution and monitor(s) — the origin variables is what determines the position of the OSD. In my case I had 248 as the x value and 1152 as the value for y, which works well for my secondary monitor.
Also be aware that configuration file values may be different for your Console 1. I don’t see how, as you’re given no option to change anything through the software, however keep it in mind just in case. If something is wonky with the script simply stop using it and run Console 1 as before and it will run with the defaults.
Starting the script at boot time
In order to start the script at boot time, you will need to first disable the Console 1 OSD software startup routine. On Windows 10 you can do that easily in the Task Manager. Right-Click the taskbar and choose Task Manager and, if you haven’t already done this prior, click “More details”, and then select the “Startup” tab. In the “Startup” tab you’ll find the “Softube: Console 1 On-Screen Display” — right click and disable it.
Next, hit Win+R again and type shell:startup and hit Enter. This will open the Startup folder of your Windows system. Anything in this folder will be executed when Windows boots. Place a shortcut to the “Start Console 1 OSD.cmd” script inside the Startup folder.
That should be it, but if you run into problems feel free to catch me on Twitter.